Anyway, for the beginner here is my walkthrough on basic setup and the key config issues that you may run into.
Start here to find your downloads, forums, etc:
http://www.gns3.net/
and here is a beginners Tutorial if what I have put out here isn't enough, it's more in depth, and a true beginner can get lost at times. Don't ask me how I know:
http://iweb.dl.sourceforge.net/project/gns-3/GNS3/0.5/GNS3-0.5-tutorial.pdf
and there are many more tutorials here for specific topics:
http://www.gns3.net/documentation
There is a download page there where you can get an all-in-one, or Dynamips only if that is all your system is powerful enough to run.
Hint: If you have the ability to do so, run GNS3 on Linux, as it runs much better with less resources.
System requirements :
This is a shady area. All I can say is my Core2Duo Win7, 2ghz, 4gb ram, precision workstation laptop runs 7 3640 routers running BGP and OSPF with ios c3640-i-mz.124-12(22mb, unpacked), with no problem. My 1.6ghz tablet pc with Win7, 4gb ram, had trouble with 4-5 routers. This is highly CPU intensive, so regardless of the system, you will have to fiddle with the idle pc value every now and then to keep the CPU from maxing out.
IOS:
2600 IOS, do not work well with GNS3, and for them to work at all, they need to be unpacked. I believe I read that all IOS will work better with GNS3 if unpacked.
unpacking an IOS is most easily done with WinRAR.
Setup
Preferences are under the Edit menu, here are mine:
I changed the waiting time between starting every device as it helps to keep the system from overloading the CPU sometimes...I also changed the autosave time to 600 secs(15mins) as the default is 2 seconds, which I think also loads the CPU. The rest of the pics are just for reference, as I left everything else at the default setting, except for changing memory that each Hypervisor can use, which I increased from 512 to 1024mb
IOS images and Hypervisors is also under the Edit menu.
This is where you show the program the path to the IOS that you must have to run the program. As you can see, I have both my packed and unpacked versions of my 3600 IOS. The highlighted area is the button you push to get the path choice popup to choose the path to where your IOS is. I stored mine in my docs folder. I did in a previous attempt, put it somewhere it didn't like and couldn't get it started.
You need to choose min ram for the sim to start the router out with. You can also choose a base config as well, set up as a text file.I haven't tried this. Once you have the path selected, ram configged, you will have to save the setting.
Once you get that set up, you are ready to go!
The far left window includes the routers that are available if you have the appropriate IOS, and some gns3 specific devices, like the eth switch, frame relay switch, etc. You will only be able to place named routers into your network that you have installed IOS for. For those that you do, just drag and drop. After you get what you want in the network window(center) you need to right click on each router to configure it (choose configure, ;-). This will bring up a window that will let you change the types of modules installed, and memory config.
This will get you this popup. Click the router name, it will open the choices at the right. I only configure the Slots. I've been leaving everything else default.
Once the routers are configged, you can add your physical links. Use this button at the top of the menu bar:
The link button will give you a menu with link choices, or Manual. Manual will give you a popup when you select a device and show all available interfaces. This sim does not simulate physical layer, so you will not have to set DCE/DTE to make the interface work. There may be other settings that don't need to be set as well, while still allowing the link to work. You should be aware of this, as you may miss things and still have things work. I need to do a bit more research on this myself.
Once the desired interface type is chosen, just left click on the device you want to start from, and then right click on the destination device. That's it.
Now you have to configure the Fabled IDLE PC Value. This is what will make this thing work, unless you are running it on a 16 core 3.0ghz machine.
First things first. When you first config your routers and links your network will look like this:
Note that the ends of the links are all red, and the router names to the right are also in red. This is because you need to startup your devices. To do this, you can right click each individual device and choose startup in the menu, or start all at once from the menu bar with this button:
Starting them all up can be a CPU killer, which is why we chose the 3-5 seconds between starting devices in the initial configuration settings earlier.
Once they are all running, you will need to startup the consoles. Believe it or not, this is still getting to setting the Idle PC value. To start up the consoles, you can also then right click on the device and choose console in the dropdown menu, or go to the menu bar once again and choose this button:
Once your consoles are up, you should take each router to enable, and then choose one router, right click on it, and then choose IDLE PC in the menu. This will bring up a popup like this while calculating:
Then another window when the calculations are complete. In this window the pulldown menu should have 10 choices or so. One of the choices should have (but doesn't always) have an asterisk next to it. That is the selection you should choose, as I guess it is optimal.
Before:
After
Notice the CPU usage drop.
Once you have accomplished this, you are pretty much ready to go and configure. You may have to repeat the idle pc process from choosing the router to calculate it on several times, or choose different routers to finally get the setting with the asterisk. It generally hasn't worked for me unless the asterisk is attached to the setting I choose.
Once you are done working, here is how to save your project as far as I know so far(it's working for me):
- First, save all your configs to startup-config like you would with a live router.
- Then stop all the routers with the red square in the menu bar. They appear to have to be stopped for GNS3 to access the startup config and export it to your saved file.
- Go into the file menu, choose "save project" which will give you this:
The directory is the default directory that was there when I started. In Win7 the AppData folder is hidden, so if you loose the path and have to find it, it's there, you just have to unhide the all folders in your user folder.
4. Choose your project name.
5. If you want to save the configs of the devices, check the two boxes. Thats it.
On the other hand, If you want to open a project you have created, use the open a project button that is grayed out in the pic. You can get to that from startup in the file menu, of course.
That will take you to an open folder window:
Choose your project folder and inside the folder choose the "topology" .net file with the GNS3 icon.
That will open the project with your routers in Stopped mode, start em' up and get crackin...
That really is the extent of my knowledge of GNS3 right now. For more specific info see the tutorials mentioned and linked earlier.
Hope this helps someone.













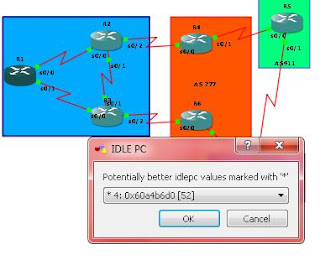





Thanks A lotTTTTTTTTT
ReplyDeletei have p4- 2.8 ghz and ram 2.5 ghz ram .. 6 routers work well ??
ReplyDeleteif not then after applying idle pc value did it work well ?? i am thinking to upgrade to above mentioned configuration .. thats why i am asking .. please reply .. thanks